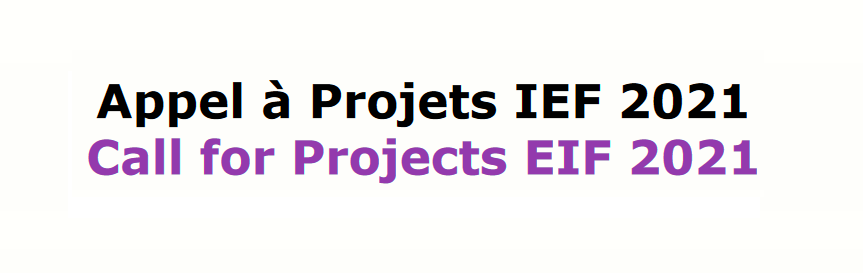But, it doesnt display the name and content in the notification. Tap the "Show Previews" option at the top of the screen. Step 3: Now, you need to choose the Snapchat application from the list of options. But if you get Snapchat + subscription, then you have the option to set the notifications as you want. Unlike sending snaps to specific friends, stories are posted to your My Story section, which show up in other users' feeds depending on your settings. If you need more info about various options you have in your device, take a look at this article: https://www.imore.com/how-customize-notification-center-iphone-and-ipad. With the help of these methods, you dont have to reveal the names to your friends. If you want to prevent this from happening, you can simply hide name on Snapchat notifications. Just head over to Setting > Notifications > Click "Show Previews" and choose between Always, When Unlocked or Never. Open Snapchat and tap on the Message icon in the lower left-hand corner. Also, open the Snapchat app and head to the "Notifications" settings. This article was co-authored by wikiHow Staff. Now, click on the Notifications option on your application. Tap white ghost on a yellow background to open Snapchat to the camera view. Do share this article and comment if you have any issues. This will work for both one-on-one and group chats. & since you have all the control in your hands, its about time to use this situation as a reason to make the Snapchat notifications private. Also, you can choose the Do not disturb option if you want to stop notifications from a group. From here, you can change settings for individual apps. Click to visit. Of course, the drawback to turning off message notifications is that while you wont receive the annoying typing notification, you wont receive notifications that youve received a message either. Now that weve shown you how to enable your Snapchat notifications, set your favorite tone for them, and hide the content from the home screen; did you experiment with different sounds for your notifications? These methods work on Android as well as iOS 11, iOS 12, iOS 13 and iOS 15. Unlike all the other social networks out there that have convenient delete buttons, you can't unsend a snap you accidentally sent to the wrong friend. Swipe down Tap your profile icon at the top. Your email address will not be published. And today i'm going to show you, how to make snapchat notifications not show names. 1. Imagine if my new girlfriend calls me, notification with missed call from her together with her name will stay visible on the lock screen and anyone who touches my phone can see that. Hi, I am using iPhone 7 with iOS 11. Click on it. I hope this article is helpful for you to hide the names on your notification. 3. Snapchat will walk you through the process of getting it all set up. By using our site, you agree to our. Access the Settings application via your phone. How To Make Snapchat Say Notification Instead Of The Name On iPhone? Tap the toggles next to all of the notifications you want to get. Turning On Notifications on iPhone or iPad, {"smallUrl":"https:\/\/www.wikihow.com\/images\/thumb\/5\/56\/Turn-on-Snapchat-Notifications-Step-1-Version-8.jpg\/v4-460px-Turn-on-Snapchat-Notifications-Step-1-Version-8.jpg","bigUrl":"\/images\/thumb\/5\/56\/Turn-on-Snapchat-Notifications-Step-1-Version-8.jpg\/aid2970641-v4-728px-Turn-on-Snapchat-Notifications-Step-1-Version-8.jpg","smallWidth":460,"smallHeight":345,"bigWidth":728,"bigHeight":546,"licensing":"
License: Fair Use<\/a> (screenshot) I edited this screenshot of an iPhone icon.\n<\/p> License: Fair Use<\/a> License: Fair Use<\/a> (screenshot) License: Fair Use<\/a> (screenshot) License: Fair Use<\/a> (screenshot) License: Fair Use<\/a> (screenshot) License: Fair Use<\/a> (screenshot) License: Fair Use<\/a> (screenshot) I edited this screenshot of an iPhone\n<\/p> License: Fair Use<\/a> License: Fair Use<\/a> (screenshot) License: Fair Use<\/a> (screenshot) License: Fair Use<\/a> (screenshot) License: Fair Use<\/a> (screenshot) License: Fair Use<\/a> (screenshot) License: Fair Use<\/a> (screenshot) License: Fair Use<\/a> (screenshot) License: Fair Use<\/a> (screenshot) License: Fair Use<\/a> (screenshot) License: Fair Use<\/a> (screenshot) License: Fair Use<\/a> (screenshot) License: Fair Use<\/a> (screenshot) License: Fair Use<\/a> (screenshot) License: Fair Use<\/a> (screenshot) St Cloud Times Obituaries,
Natalie's Lemonade Recipe,
Average D1 College Baseball Coach Salary,
Reload Page After Ajax Success Jquery,
Articles H
\n<\/p><\/div>"}, {"smallUrl":"https:\/\/www.wikihow.com\/images\/1\/1b\/Iphonesnapchat.png","bigUrl":"\/images\/thumb\/1\/1b\/Iphonesnapchat.png\/30px-Iphonesnapchat.png","smallWidth":460,"smallHeight":460,"bigWidth":30,"bigHeight":30,"licensing":"
\n<\/p><\/div>"}, {"smallUrl":"https:\/\/www.wikihow.com\/images\/thumb\/e\/ec\/Turn-on-Snapchat-Notifications-Step-2-Version-8.jpg\/v4-460px-Turn-on-Snapchat-Notifications-Step-2-Version-8.jpg","bigUrl":"\/images\/thumb\/e\/ec\/Turn-on-Snapchat-Notifications-Step-2-Version-8.jpg\/aid2970641-v4-728px-Turn-on-Snapchat-Notifications-Step-2-Version-8.jpg","smallWidth":460,"smallHeight":345,"bigWidth":728,"bigHeight":546,"licensing":"
\n<\/p><\/div>"}, {"smallUrl":"https:\/\/www.wikihow.com\/images\/thumb\/6\/6b\/Turn-on-Snapchat-Notifications-Step-3-Version-8.jpg\/v4-460px-Turn-on-Snapchat-Notifications-Step-3-Version-8.jpg","bigUrl":"\/images\/thumb\/6\/6b\/Turn-on-Snapchat-Notifications-Step-3-Version-8.jpg\/aid2970641-v4-728px-Turn-on-Snapchat-Notifications-Step-3-Version-8.jpg","smallWidth":460,"smallHeight":345,"bigWidth":728,"bigHeight":546,"licensing":"
\n<\/p><\/div>"}, {"smallUrl":"https:\/\/www.wikihow.com\/images\/thumb\/5\/53\/Turn-on-Snapchat-Notifications-Step-4-Version-9.jpg\/v4-460px-Turn-on-Snapchat-Notifications-Step-4-Version-9.jpg","bigUrl":"\/images\/thumb\/5\/53\/Turn-on-Snapchat-Notifications-Step-4-Version-9.jpg\/aid2970641-v4-728px-Turn-on-Snapchat-Notifications-Step-4-Version-9.jpg","smallWidth":460,"smallHeight":345,"bigWidth":728,"bigHeight":546,"licensing":"
\n<\/p><\/div>"}, {"smallUrl":"https:\/\/www.wikihow.com\/images\/thumb\/8\/8d\/Turn-on-Snapchat-Notifications-Step-5-Version-7.jpg\/v4-460px-Turn-on-Snapchat-Notifications-Step-5-Version-7.jpg","bigUrl":"\/images\/thumb\/8\/8d\/Turn-on-Snapchat-Notifications-Step-5-Version-7.jpg\/aid2970641-v4-728px-Turn-on-Snapchat-Notifications-Step-5-Version-7.jpg","smallWidth":460,"smallHeight":344,"bigWidth":728,"bigHeight":545,"licensing":"
\n<\/p><\/div>"}, {"smallUrl":"https:\/\/www.wikihow.com\/images\/thumb\/5\/55\/Turn-on-Snapchat-Notifications-Step-6-Version-6.jpg\/v4-460px-Turn-on-Snapchat-Notifications-Step-6-Version-6.jpg","bigUrl":"\/images\/thumb\/5\/55\/Turn-on-Snapchat-Notifications-Step-6-Version-6.jpg\/aid2970641-v4-728px-Turn-on-Snapchat-Notifications-Step-6-Version-6.jpg","smallWidth":460,"smallHeight":345,"bigWidth":728,"bigHeight":546,"licensing":"
\n<\/p><\/div>"}, {"smallUrl":"https:\/\/www.wikihow.com\/images\/thumb\/5\/56\/Turn-on-Snapchat-Notifications-Step-7-Version-4.jpg\/v4-460px-Turn-on-Snapchat-Notifications-Step-7-Version-4.jpg","bigUrl":"\/images\/thumb\/5\/56\/Turn-on-Snapchat-Notifications-Step-7-Version-4.jpg\/aid2970641-v4-728px-Turn-on-Snapchat-Notifications-Step-7-Version-4.jpg","smallWidth":460,"smallHeight":345,"bigWidth":728,"bigHeight":546,"licensing":"
\n<\/p><\/div>"}, {"smallUrl":"https:\/\/www.wikihow.com\/images\/1\/15\/Iphoneswitchonicon1.png","bigUrl":"\/images\/thumb\/1\/15\/Iphoneswitchonicon1.png\/46px-Iphoneswitchonicon1.png","smallWidth":460,"smallHeight":300,"bigWidth":46,"bigHeight":30,"licensing":"
\n<\/p><\/div>"}, {"smallUrl":"https:\/\/www.wikihow.com\/images\/thumb\/e\/e5\/Turn-on-Snapchat-Notifications-Step-8-Version-4.jpg\/v4-460px-Turn-on-Snapchat-Notifications-Step-8-Version-4.jpg","bigUrl":"\/images\/thumb\/e\/e5\/Turn-on-Snapchat-Notifications-Step-8-Version-4.jpg\/aid2970641-v4-728px-Turn-on-Snapchat-Notifications-Step-8-Version-4.jpg","smallWidth":460,"smallHeight":345,"bigWidth":728,"bigHeight":546,"licensing":"
\n<\/p><\/div>"}, {"smallUrl":"https:\/\/www.wikihow.com\/images\/thumb\/f\/f0\/Turn-on-Snapchat-Notifications-Step-9-Version-3.jpg\/v4-460px-Turn-on-Snapchat-Notifications-Step-9-Version-3.jpg","bigUrl":"\/images\/thumb\/f\/f0\/Turn-on-Snapchat-Notifications-Step-9-Version-3.jpg\/aid2970641-v4-728px-Turn-on-Snapchat-Notifications-Step-9-Version-3.jpg","smallWidth":460,"smallHeight":345,"bigWidth":728,"bigHeight":546,"licensing":"
\n<\/p><\/div>"}, {"smallUrl":"https:\/\/www.wikihow.com\/images\/thumb\/d\/da\/Turn-on-Snapchat-Notifications-Step-10-Version-3.jpg\/v4-460px-Turn-on-Snapchat-Notifications-Step-10-Version-3.jpg","bigUrl":"\/images\/thumb\/d\/da\/Turn-on-Snapchat-Notifications-Step-10-Version-3.jpg\/aid2970641-v4-728px-Turn-on-Snapchat-Notifications-Step-10-Version-3.jpg","smallWidth":460,"smallHeight":345,"bigWidth":728,"bigHeight":546,"licensing":"
\n<\/p><\/div>"}, {"smallUrl":"https:\/\/www.wikihow.com\/images\/thumb\/a\/aa\/Turn-on-Snapchat-Notifications-Step-11-Version-3.jpg\/v4-460px-Turn-on-Snapchat-Notifications-Step-11-Version-3.jpg","bigUrl":"\/images\/thumb\/a\/aa\/Turn-on-Snapchat-Notifications-Step-11-Version-3.jpg\/aid2970641-v4-728px-Turn-on-Snapchat-Notifications-Step-11-Version-3.jpg","smallWidth":460,"smallHeight":345,"bigWidth":728,"bigHeight":546,"licensing":"
\n<\/p><\/div>"}, {"smallUrl":"https:\/\/www.wikihow.com\/images\/thumb\/b\/be\/Turn-on-Snapchat-Notifications-Step-12-Version-3.jpg\/v4-460px-Turn-on-Snapchat-Notifications-Step-12-Version-3.jpg","bigUrl":"\/images\/thumb\/b\/be\/Turn-on-Snapchat-Notifications-Step-12-Version-3.jpg\/aid2970641-v4-728px-Turn-on-Snapchat-Notifications-Step-12-Version-3.jpg","smallWidth":460,"smallHeight":345,"bigWidth":728,"bigHeight":546,"licensing":"
\n<\/p><\/div>"}, {"smallUrl":"https:\/\/www.wikihow.com\/images\/thumb\/1\/11\/Turn-on-Snapchat-Notifications-Step-13-Version-3.jpg\/v4-460px-Turn-on-Snapchat-Notifications-Step-13-Version-3.jpg","bigUrl":"\/images\/thumb\/1\/11\/Turn-on-Snapchat-Notifications-Step-13-Version-3.jpg\/aid2970641-v4-728px-Turn-on-Snapchat-Notifications-Step-13-Version-3.jpg","smallWidth":460,"smallHeight":345,"bigWidth":728,"bigHeight":546,"licensing":"
\n<\/p><\/div>"}, {"smallUrl":"https:\/\/www.wikihow.com\/images\/thumb\/c\/c0\/Turn-on-Snapchat-Notifications-Step-14-Version-3.jpg\/v4-460px-Turn-on-Snapchat-Notifications-Step-14-Version-3.jpg","bigUrl":"\/images\/thumb\/c\/c0\/Turn-on-Snapchat-Notifications-Step-14-Version-3.jpg\/aid2970641-v4-728px-Turn-on-Snapchat-Notifications-Step-14-Version-3.jpg","smallWidth":460,"smallHeight":345,"bigWidth":728,"bigHeight":546,"licensing":"
\n<\/p><\/div>"}, {"smallUrl":"https:\/\/www.wikihow.com\/images\/thumb\/6\/64\/Turn-on-Snapchat-Notifications-Step-15-Version-3.jpg\/v4-460px-Turn-on-Snapchat-Notifications-Step-15-Version-3.jpg","bigUrl":"\/images\/thumb\/6\/64\/Turn-on-Snapchat-Notifications-Step-15-Version-3.jpg\/aid2970641-v4-728px-Turn-on-Snapchat-Notifications-Step-15-Version-3.jpg","smallWidth":460,"smallHeight":345,"bigWidth":728,"bigHeight":546,"licensing":"
\n<\/p><\/div>"}, {"smallUrl":"https:\/\/www.wikihow.com\/images\/thumb\/7\/7c\/Turn-on-Snapchat-Notifications-Step-16-Version-3.jpg\/v4-460px-Turn-on-Snapchat-Notifications-Step-16-Version-3.jpg","bigUrl":"\/images\/thumb\/7\/7c\/Turn-on-Snapchat-Notifications-Step-16-Version-3.jpg\/aid2970641-v4-728px-Turn-on-Snapchat-Notifications-Step-16-Version-3.jpg","smallWidth":460,"smallHeight":345,"bigWidth":728,"bigHeight":546,"licensing":"
\n<\/p><\/div>"}, {"smallUrl":"https:\/\/www.wikihow.com\/images\/thumb\/c\/cd\/Turn-on-Snapchat-Notifications-Step-17-Version-3.jpg\/v4-460px-Turn-on-Snapchat-Notifications-Step-17-Version-3.jpg","bigUrl":"\/images\/thumb\/c\/cd\/Turn-on-Snapchat-Notifications-Step-17-Version-3.jpg\/aid2970641-v4-728px-Turn-on-Snapchat-Notifications-Step-17-Version-3.jpg","smallWidth":460,"smallHeight":345,"bigWidth":728,"bigHeight":546,"licensing":"
\n<\/p><\/div>"}, Turning On Chat Notifications (Android, iPhone, and iPad), {"smallUrl":"https:\/\/www.wikihow.com\/images\/thumb\/4\/40\/Turn-on-Snapchat-Notifications-Step-18-Version-3.jpg\/v4-460px-Turn-on-Snapchat-Notifications-Step-18-Version-3.jpg","bigUrl":"\/images\/thumb\/4\/40\/Turn-on-Snapchat-Notifications-Step-18-Version-3.jpg\/aid2970641-v4-728px-Turn-on-Snapchat-Notifications-Step-18-Version-3.jpg","smallWidth":460,"smallHeight":345,"bigWidth":728,"bigHeight":546,"licensing":"
\n<\/p><\/div>"}, {"smallUrl":"https:\/\/www.wikihow.com\/images\/thumb\/9\/94\/Turn-on-Snapchat-Notifications-Step-19-Version-3.jpg\/v4-460px-Turn-on-Snapchat-Notifications-Step-19-Version-3.jpg","bigUrl":"\/images\/thumb\/9\/94\/Turn-on-Snapchat-Notifications-Step-19-Version-3.jpg\/aid2970641-v4-728px-Turn-on-Snapchat-Notifications-Step-19-Version-3.jpg","smallWidth":460,"smallHeight":345,"bigWidth":728,"bigHeight":546,"licensing":"
\n<\/p><\/div>"}, {"smallUrl":"https:\/\/www.wikihow.com\/images\/thumb\/4\/49\/Turn-on-Snapchat-Notifications-Step-20-Version-2.jpg\/v4-460px-Turn-on-Snapchat-Notifications-Step-20-Version-2.jpg","bigUrl":"\/images\/thumb\/4\/49\/Turn-on-Snapchat-Notifications-Step-20-Version-2.jpg\/aid2970641-v4-728px-Turn-on-Snapchat-Notifications-Step-20-Version-2.jpg","smallWidth":460,"smallHeight":345,"bigWidth":728,"bigHeight":546,"licensing":"
\n<\/p><\/div>"}, {"smallUrl":"https:\/\/www.wikihow.com\/images\/thumb\/c\/c9\/Turn-on-Snapchat-Notifications-Step-21.jpg\/v4-460px-Turn-on-Snapchat-Notifications-Step-21.jpg","bigUrl":"\/images\/thumb\/c\/c9\/Turn-on-Snapchat-Notifications-Step-21.jpg\/aid2970641-v4-728px-Turn-on-Snapchat-Notifications-Step-21.jpg","smallWidth":460,"smallHeight":345,"bigWidth":728,"bigHeight":546,"licensing":"
\n<\/p><\/div>"}, {"smallUrl":"https:\/\/www.wikihow.com\/images\/thumb\/6\/68\/Turn-on-Snapchat-Notifications-Step-22.jpg\/v4-460px-Turn-on-Snapchat-Notifications-Step-22.jpg","bigUrl":"\/images\/thumb\/6\/68\/Turn-on-Snapchat-Notifications-Step-22.jpg\/aid2970641-v4-728px-Turn-on-Snapchat-Notifications-Step-22.jpg","smallWidth":460,"smallHeight":345,"bigWidth":728,"bigHeight":546,"licensing":"